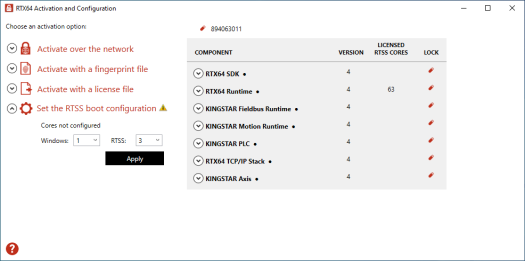Activating and Configuring KINGSTAR Runtime
NOTE: The instructions in this section apply to KINGSTAR 4.x versions. For more information about he 4.x license, see KINGSTAR Runtime components.
Activate over the Internet
These steps apply only if you can access the IntervalZero license server. If you do not have internet access, see the section Activate by the file.
To activate over the Internet:
- On the taskbar, click Start > RTX64 4.x Runtime > RTX64 Activation and Configuration.
NOTE: You must have administrative permissions to launch this utility. Before the utility starts, the User Account Control dialog box may ask if you want the program to make changes to your computer. Click Yes to continue.
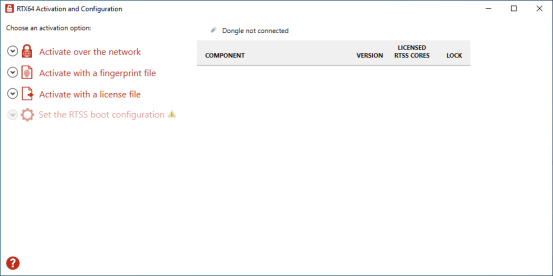
- Click Activate over the network. Make sure your machine is connected to the internet with access to the IntervalZero license server. If a connection is available, you will see Connection established. If the connection is not available, make sure all network cables are plugged in and click on Unable to establish a connection to refresh. If the connection is still not available, you may need to configure a proxy server.
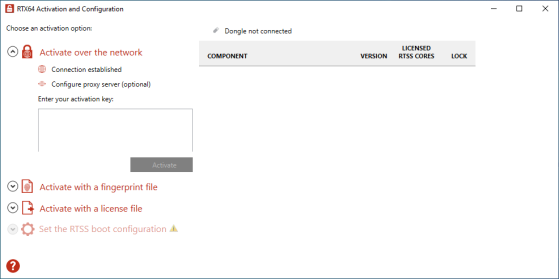
To configure a proxy server:
- Click Configure proxy server.
- In the Configure Proxy Server dialog box, enter the information in the empty boxes and click OK. The information should be available from your IT department.
NOTE: The proxy server must be able to process HTTP connections. SOCKS proxies are not supported.
NOTE: If no network connection can be established, see the section Activate by the file.
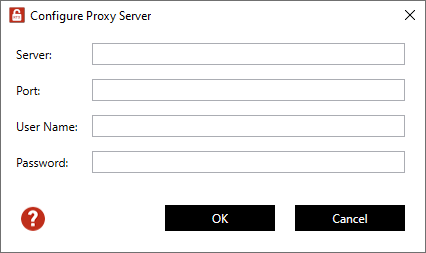
- In the Enter your activation key box, enter your activation key and click Activate.
The product components activated by your key are listed on the right. The order of components varies between keys. These are the possible components:
- KINGSTAR Fieldbus Runtime
- KINGSTAR Motion Runtime
- RTX64 Runtime
- RTX64 SDK
- RTX64 RT-TCP/IP Stack
- KINGSTAR PLC
- KINGSTAR Axis
- Click Set the RTSS boot configuration to assign processors between Windows and RTX64 (RTSS). There must be at least one processor for Windows. You must configure this setting and reboot before you use KINGSTAR. Click Apply after you complete the configuration.
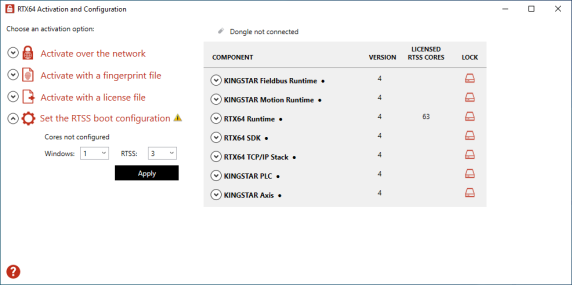
- When you are prompted to restart your computer, click Yes.
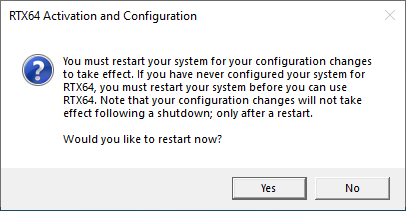
- Choose the RTX64 boot configuration at system startup:
- Windows 10 – RTX64
NOTE: If you start your system with a configuration other than RTX64, KINGSTAR won't work properly.
Activate by Fingerprint File
Follow the steps below if you cannot access the IntervalZero license server.
Step I. Create a fingerprint file:
- On the taskbar, click Start > RTX64 4.x Runtime > RTX64 Activation and Configuration. The RTX64 Activation and Configuration dialog box appears.
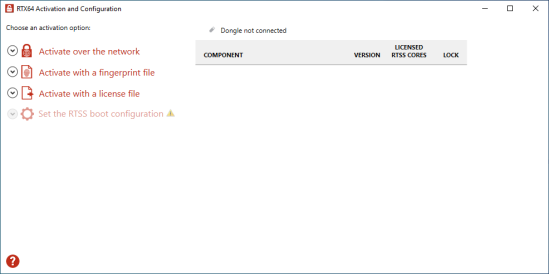
- Click Activate over the network. If it doesn't connect to the IntervalZero license server, you'll see Unable to establish a connection. If the connection is available, you will see Connection established. For further details, see the section Activate over the internet.
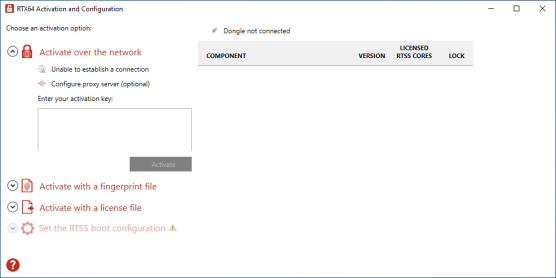
- Click Activate with a fingerprint file.
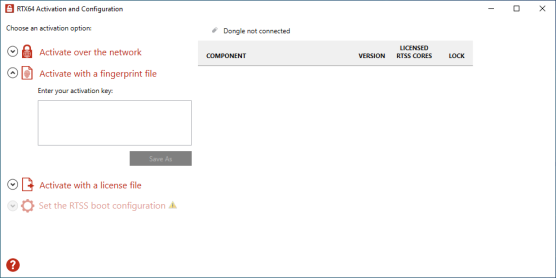
- In the Enter your activation key box, enter your activation key and click Save As.
- In the Save As dialog box, the file is automatically named Fingerprintfile.rfp. Specify a path and click Save. .
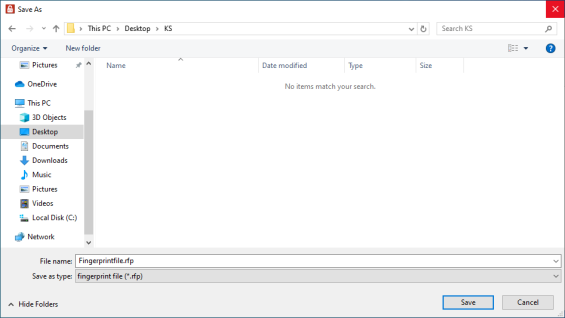
- Navigate to the file location, and copy the Fingerprintfile.rfp file to your USB flash drive.
- Plug the flash drive into a machine with internet connectivity.
Step II. Create the license file and activate the product:
- Launch a web browser, and go to http://activation.intervalzero.com.
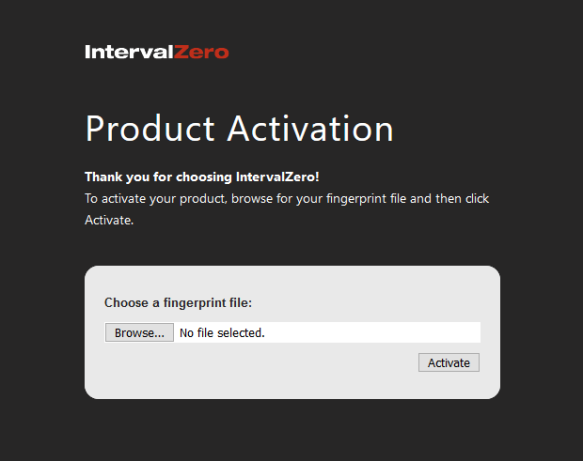
- Click Browse, browse to and open the file Fingerprintfile.rfp.
- Click Activate to generate a license (.lic) file.
- Download the License.lic. Depending on your browser, you may be prompted to save the file.
- Copy the file License.lic to your USB flash drive, and use it to transfer the license file to the machine on which KINGSTAR is installed.
- In the RTX64 Activation and Configuration dialog box, click Activate with a license file and click Import.
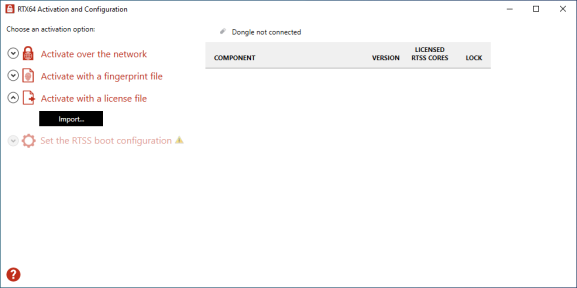
- In the Open dialog box, browse to License.lic and click Open. The product components activated by your key are listed on the right. The order of the components varies between keys. These are the possible components:
- KINGSTAR Fieldbus Runtime
- KINGSTAR Motion Runtime
- RTX64 Runtime
- RTX64 SDK
- RTX64 RT-TCP/IP Stack
- KINGSTAR PLC
- KINGSTAR Axis
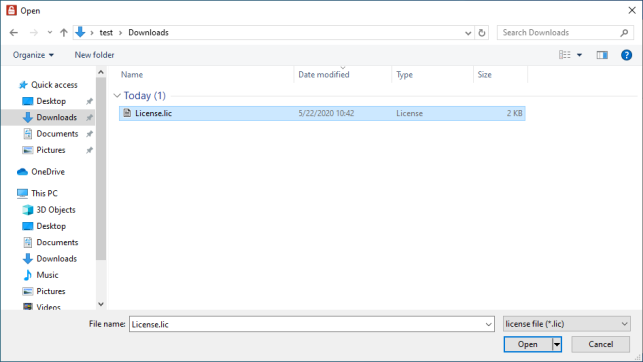
- Click Set the RTSS boot configuration to assign processors between Windows and RTX64 (RTSS). There must be at least one processor for Windows. You must configure this setting and reboot before you use KINGSTAR. Click Apply after you complete the configuration.
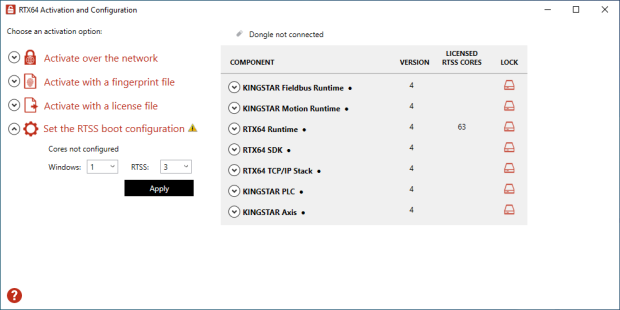
- When you are prompted to restart your computer, click Yes.
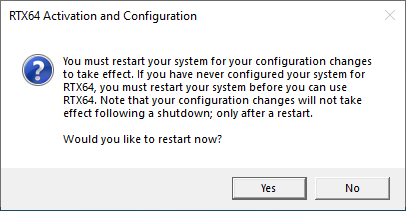
- Choose the RTX64 boot configuration at system startup:
- Windows 10 - RTX64
NOTE: If you start your system with a configuration other than RTX64, KINGSTAR won't work properly.
Activate using the dongle
A dongle is a USB flash drive specifically designed for containing KINGSTAR license. It is convenient for people who need to take the license with them. When you purchase the KINGSTAR license you can optionally purchase a dongle.
- If you purchase the KINGSTAR licenses with the same number of dongles, we'll put the license files in the dongles and activate them in advance. Once you receive the dongles, plug them into the computers that have the corresponding KINGSTAR products to complete activation. After assigning the processors to Windows and RTX64 and restarting your computer, you can start to use KINGSTAR.
- If you purchase the KINGSTAR licenses with a different number of dongles, we'll send you the empty dongles so you can decide which dongle you want to put the license on. Once you activate a dongle, plug it into a computer that has the corresponding KINGSTAR product to complete activation. After assigning the processors to Windows and RTX64 and restarting your computer, you can start to use KINGSTAR. For more information about activating a dongle, visit the KINGSTAR website (kingstar.com), go to Support > Support Login, enter your support email and password to sign in. In KINGSTAR help center, go to KINGSTAR Quick Links > Quick Links > Add-Ons, Tools & Utilities, download Dongle Activation Utility, which includes the file and manual.
After the dongle is plugged in, a dongle icon is displayed above the component list, as shown below. Click Set the RTSS boot configuration to assign processors between Windows and RTX64 (RTSS). There must be at least one processor for Windows. You must configure this setting before you use KINGSTAR. Click Apply after you complete the configuration.